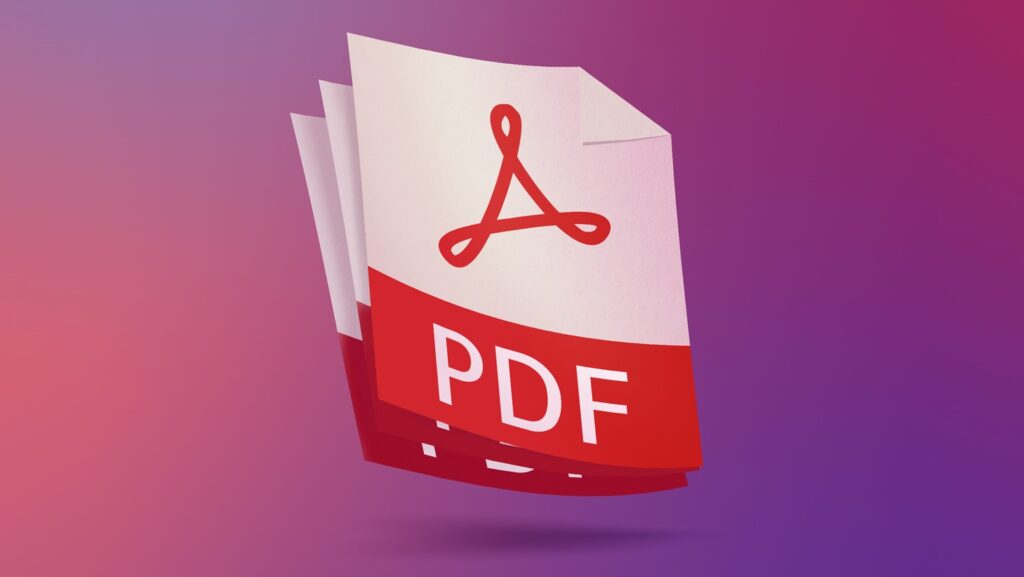In the digital era, emails often carry significant information, ranging from personal memories to critical business communications. As such, finding a reliable method to preserve these emails outside of your email client is essential. Saving emails as PDF (Portable Document Format) files is a widely accepted solution, providing a snapshot of the email’s content that is both easy to share and store. This article delves into the importance of converting emails into PDFs, the various methods available for different email platforms, and tips for efficient email management.
Why Convert Emails to PDF?
Long-term Preservation: PDFs are ideal for archiving emails due to their stability and wide acceptance across platforms. Unlike emails that may become inaccessible if an email service is discontinued or an account is closed, PDFs remain accessible and readable on any device.
Ease of Sharing: Sharing emails as PDFs is straightforward, as PDFs can be viewed on any device without the need for specific email clients or login credentials.
Security: PDFs can be secured with passwords and encryption, protecting sensitive information from unauthorized access.
Legal and Compliance Requirements: In many professional settings, saving emails as PDFs is necessary for record-keeping, compliance, and legal purposes, providing a fixed record of communications.
How to Save Emails as PDF
For Gmail Users
- Directly from the Browser: Open the email you want to save, click on the three-dot menu, and select “Print.” In the print dialog, change the destination to “Save as PDF,” and hit the “Save” button.
- Using Google Chrome Extensions: Extensions like “Save Emails to PDF” provide additional functionality, such as batch saving of emails directly from your browser.
For Outlook Users
- Using Microsoft Outlook: Open the email, go to “File” > “Save As,” and in the dialog box, select “PDF” in the “Save as type” dropdown. Choose your location and save.
- Outlook Web App: Similar to Gmail, use the print function to save your email as a PDF by changing the print destination.
For Apple Mail Users
- Open the email and select “File” > “Export as PDF.” Choose your save location and confirm.
Web Services and Third-party Tools
Several online tools and desktop applications offer more advanced features for converting emails to PDF, including batch conversions, attachment handling, and email threading. When using these services, always consider the security of your data, especially with sensitive information.
Best Practices for Saving Emails as PDF
- Be Consistent: Develop a consistent naming convention for your saved emails to ensure easy retrieval. Including the date, sender, and subject in the file name can be helpful.
- Organize Your PDFs: Create a dedicated folder structure on your computer or cloud storage service for different categories of emails (e.g., personal, work, bills) to keep your saved PDFs organized.
- Review Privacy Policies: When using third-party tools, especially web-based services, review their privacy policies to understand how your data is handled and stored.
- Consider Attachments: Some methods may not save attachments along with the email body. Check if the tool you’re using includes attachments in the PDF, or if you need to save them separately.
Conclusion
Converting emails to PDFs is a practical approach to ensure that important information is preserved, easily shared, and protected. Whether you’re using built-in features of your email client, browser extensions, or third-party tools, the process can be straightforward and efficient. By following the outlined methods and best practices, you can effectively manage your digital communications and keep your important emails accessible for years to come.